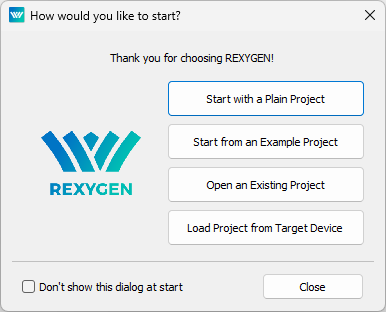REXYGEN Studio
Uživatelská příručka
7.9.2024
Plzeň
Obsah
1.1 První spuštění
1.2 Režimy aplikace
2 Kompilace, nahrávání a diagnostika projektu
2.1 Kompilace projektu
2.2 Nahrání projektu
2.3 Aktivace licence
2.4 Režim sledování a diagnostika
2.4.1 Sledování signálů
2.4.2 Sledování trendů
2.4.3 Zobrazení systémového logu REXYGEN
2.4.4 Diagnostika
3 Vytvoření knihovny znovupoužitelných komponent
3.1 Vytvoření subsystému
3.2 Deklarace parametrů subsystému
3.3 Přesunutí subsystému do knihovny
4 Použití uživatelských knihoven komponent
4.1 Zahrnutí knihovny do vašeho projektu
4.2 Používání funkčních bloků z knihovny
4.3 Odpojení odkazu na knihovnu
5 Perzistentní paměť
6 Zálohování a obnova konfigurace
6.1 Zálohování
6.2 Obnova
6.3 Zdroje na cílovém zařízení
7 Podporované operační systémy
8 Klávesové zkratky
9 Další důležité funkce a nástroje
9.1 Human-Machine Interface
9.2 REXYGEN HMI Designer
Kapitola 1
Úvod
Dokumentace v českém jazyce zatím není k dispozici, můžete si však otevřít dokumentaci v anglickém jazyce [1].
REXYGEN Studio je grafický nástroj určený pro tvorbu algoritmů pro řízení v reálném čase s podporou rozsáhlé knihovny funkčních bloků systému REXYGEN [2]. Vývojář může využít mnoho funkčních bloků od jednoduchých komparátorů a časovačů po pokročilé a specializované bloky určené pro zpracování a regulaci analogových signálů. Mezi specializované regulátory patří například PID regulátory s automatickým laděním parametrů. Jakýkoli algoritmus vytvořený v REXYGEN Studio lze okamžitě zkompilovat a stáhnout do libovolného cílového zařízení (Linux IPC, WAGO PFC 100/200, Raspberry Pi, TinkerBoard, RockPi, Pigeon PLC, Unipi Neuron/Axon/Patron, Insys MRX atd.). Po úspěšném zkompilování a stažení algoritmu do cílového zařízení je možné přepnout REXYGEN Studio do režimu Watch, ve kterém lze sledovat nebo upravovat parametry a proměnné funkčních bloků. Připojení lze navázat lokálně nebo přes internet pomocí standardního protokolu IPv4 nebo IPv6. Je podporováno zabezpečené připojení pomocí protokolu SSL.
Podrobnou dokumentaci ke knihovně funkčních bloků lze kdykoli otevřít klávesou F1. Dokumentace je automaticky nainstalována ve výchozím nastavení instalace a doporučujeme ji neodškrtávat.
1.1 První spuštění
Když spustíte REXYGEN Studio poprvé, objeví se dialogové okno (obrázek 1.1), kde máte několik možností, jak začít svou práci. Pokud zvolíte možnost Start with the Plain Project, budete vyzváni k vybrání složky, kam se projekt uloží, a vytvoří se projekt s minimální konfigurací, který lze nahrát do vašeho cílového zařízení. Instalace REXYGENu obsahuje rozsáhlou knihovnu příkladů. Doporučujeme začít projekt výběrem příkladu, který pak upravíte. K tomu slouží možnost Start from the Example Project. Pokud máte k dispozici již připravený projekt, můžete ho otevřít pomocí možnosti Open an Existing Project. Poslední možnost - Load Project from the Target Device vám umožní zpětně načíst aktuálně uložený projekt z cílového zařízení. Pozor: Zdrojové soubory projektu musí být na zařízením uloženy!
1.2 Režimy aplikace
Aplikace poskytuje dva režimy: režim Development a režim Watch. V režimu Development se algoritmus vyvíjí kreslením diagramu funkčních bloků na plátno a nastavováním parametrů funkčních bloků. Aplikace může být nebo nemusí být připojena k cílovému zařízení.
Pokud je aplikace připojena k cílovému zařízení, může být přepnuta do režimu Watch. V režimu Watch nelze vyvinutou aplikaci upravovat. Místo toho diagram funkčních bloků slouží jako diagnostické rozhraní pro běžící algoritmus. Uživatelé mohou sledovat všechny signály, parametry, trendy a podrobnou diagnostiku cílového zařízení.
Kapitola 2
Kompilace, nahrávání a diagnostika projektu
Aby byl řídicí algoritmus uveden do provozu, musí být projekt zkompilován a výsledná binární konfigurace musí být nahrána do cílového zařízení. Obě akce se provádějí přímo z vývojového nástroje REXYGEN Studio.
2.1 Kompilace projektu
Po navržení algoritmu (Pokyny k návrhu algoritmu najdete v příručce Getting Started pro vaše cílové zařízeni.) je nutné ověřit jeho strukturu, konfigurace zařízení a spojení bloků pomocí kompilace. Kompilace vytvoří binární soubor nazvaný binarní konfigurace, který lze nahrát do cílového zařízení. Binarní konfigurace je na platformě/zařízení nezávislý formát souboru s příponou .rex. Formát binární konfigurace je optimalizovaný pro rychlé zpracování na cílovém zařízení a má několik mechanismů kontroly konzistence.
Během kompilace mohou nastat varování a chyby. Všechna varování, chyby a další různé informační zprávy jsou vypsány do kompilačního protokolu. Varování nezpůsobují ukončení kompilačního procesu. Měly by ale být pečlivě sledovány, protože pravděpodobně ukazují na problém, který by mohl vést k neočekávanému chování algoritmu. Všechny chyby jsou považovány za vážné problémy a způsobují ukončení kompilačního procesu aniž by se vytvořila binární konfigurace. Všechny chyby a varování jsou označeny svými příslušnými čísly a textovou informační zprávou.
Kompilaci spustíte z menu Compiler. Projekt se zkompiluje vybráním možnosti Compiler/Compile z menu, kliknutím na ikonu na panelu nástrojů nebo použitím klávesové zkratky F5.
2.2 Nahrání projektu
Konfigurace se nahraje do cílového zařízení vybráním možnosti Compiler/Compile and Download z menu, kliknutím na ikonu na panelu nástrojů nebo použitím klávesové zkratky F6.
Před stažením do cílového zařízení se vždy provede kompilace projektu do binární konfigurace, aby se zajistila konzistence. Pokud během kompilace dojde k chybě, zobrazí se kompilační okno a operace nahrání není k dispozici. Uživatel musí opravit všechny chyby označené kompilátorem před pokračováním v nahrávání.
Možnost nahrávání Store configuration permanently je nutná k uložení konfigurace projektu na cílovém zařízení tak, aby se automaticky načetla při spouštění cílového zařízení (např. po restartu, vypnutí a zapnutí napájení, výpadku proudu atd.).
2.3 Aktivace licence
Před stažením a aktivací binární konfigurace musí být cílové zařízení řádně zalicencované. Pro trvalý provoz cílového zařízení je nutné získat plnohodnotnou licenci pro dané zařízení z www.rexygen.com/pricing. Pro experimenty a vývoj je k dispozici DEMO licence. DEMO licenci lze získat přímo z aplikace REXYGEN Studio při připojení k nezalicencovanemu cílovému zařízení. Uživatel může také získat DEMO licenci z webové stránky REXYGEN.
Při připojení k nezalicencovanému cílovému zařízení se zobrazí informační dialog o licencování (Obrázek 2.2). Uživatel má následující tři možnosti:
Request a free DEMO LICENCE: Vyberte tuto možnost, pokud chcete získat DEMO licenci přímo vyplněním jména a e-mailové adresy, na kterou bude zaslán licenční klíč (Obrázek 2.3).
I have a LICENCE VOUCHER: Vyberte tuto možnost, pokud již máte platný licenční voucher a chcete ho použít na cílovém zařízení.
I have a LICENCE KEY: Vyberte tuto možnost, pokud již máte platný licenční klíč a chcete ho použít na cílovém zařízení.
Connect anyways: Vyberte tuto možnost, pokud chcete pokračovat bez licencování cíle. Buďte si však vědomi toho, že většina funkcí není k dispozici bez aktivní licence.
2.4 Režim sledování a diagnostika
Rozsáhlý diagnostický nástroj je přímo integrován do REXYGEN Studio. Před použitím diagnostického nástroje musí být binární konfigurace úspěšně stažena do cílového zařízení. Informace o nahrání binární konfigurace do cílového zařízení naleznete v sekci 2.2.
Diagnostický nástroj v REXYGEN Studio lze použít pouze tehdy, když je již navázáno aktivní připojení s cílovým zařízením. Připojení se uskuteční kliknutím na Target/Connect v nabídce, kliknutím na ikonu na panelu nástrojů nebo pomocí zkratky F7. Připojení může být navázáno také po nahrání binární konfigurace do cílového zařízení a zobrazení dialogu, ve kterém je uživatel dotázán, zda má být zachováno připojení s cílovým zařízením a zda má být aktivován takzvaný Watch mode (režim sledování).
Režim Watch je indikován šedým pozadím všech oken s funkčními blokovými diagramy. V režimu Watch není možné přidávat, mazat nebo přesouvat funkční bloky ani spoje mezi bloky. Uživatel může místo toho prohlížet a upravovat signály vstupů, výstupů a parametrů bloků a sledovat hodnoty signálů v reálném čase s obnovovací periodou, kterou lze upravit v dialogu Settings/Diagnostics Options a která je výchozím nastavením jedna sekunda.
2.4.1 Sledování signálů
Bylo by neefektivní a výpočetně náročné, kdyby všechny signály byly sledovány okamžitě po aktivaci režimu Watch. Z tohoto důvodu jsou automaticky sledovány pouze bloky DISPLAY. Ostatní funkční bloky musí uživatel přepnout do takzvaného Monitoring State, pokud je chce sledovat.
Když je blok v Monitoring State, jsou všechny vstupní a výstupní hodnoty zobrazovány na příslušném pinu sledovaného bloku. Blok je přidán do Monitoring State výběrem Target/Watch Selection z nabídky nebo použitím zkratky Ctrl+W. Blok je odebrán ze stavu Monitoring State výběrem Target/Exclude from Watch Selection z nabídky nebo použitím zkratky Ctrl+Shift+W. Je zde také možnost Target/Exclude all from Watch Selection v menu pro zastavení sledování všech signálů v běžícím projektu.
Hodnoty parametrů jsou zobrazeny v plovoucím žlutém okně, když uživatel umístí kurzor myši nad funkčním blokem. Parametry lze také prohlížet a upravovat z online dialogu vlastností bloku, který se spustí dvojitým klepnutím nebo stisknutím Ctrl+E. Buďte opatrní při úpravě hodnot parametrů, protože změny jsou ihned zapsány na cílové zařízení, když je vybrán tlačítko OK nebo Apply.
Před ukončením režimu Watch se zobrazí dialog, který umožňuje přenést všechny změny parametrů provedené v režimu Watch zpět do výkresu. Uživatel může přijmout nebo odmítnout změny všech parametrů individuálně. To zjednodušuje úsilí udržovat projekt synchronizovaný s běžící konfigurací.
Uživatel by měl vždy sledovat pravou část stavového řádku, kde je indikován stav spojení s cílovým zařízením. Zelená barva znamená, že spojení je aktivní a data jsou pravidelně komunikována bez chyb. Červená barva znamená, že spojení s cílovým zařízením bylo nečekaně uzavřeno nebo došlo k chybě během výměny dat.
2.4.2 Sledování trendů
V REXYGEN jsou k dispozici bloky TRND a TRNDV, které umožňují monitorovat signály po určitou dobu. Blok TRND umožňuje ukládat až 4 signály a blok TRNDV až 64 signálů do paměti cílového zařízení. Vzorky jsou ukládány synchronně během provádění úloh, což umožňuje ukládat a sledovat velmi rychlé procesy bez ztráty jediného vzorku.
Diagnostický nástroj REXYGEN Studio umožňuje zobrazit všechna data uložená v paměti bloku TRND v režimu Watch. Pro zobrazení okna se všemi datovými signály zobrazenými v grafickém trendu stačí dvakrát klepnout na blok TRND, když je REXYGEN Studio v režimu Watch. Data lze přiblížit, změnit měřítko a rozsah obou os a také je lze z okna exportovat do souboru CSV.
2.4.3 Zobrazení systémového logu REXYGEN
Na každém cílovém zařízení je k dispozici systémový log s chybovými, varovnými a jinými informačními zprávami s časovými razítky. Uživatel může zobrazit obsah systémového logu přímo z REXYGEN Studio vybráním Target/Show System Log z nabídky nebo klepnutím na ikonu na panelu nástrojů. Uživatel může procházet všechny zprávy, filtrovat obsah nebo exportovat vybrané/všechny položky do souboru CSV.
Typy a závažnosti zpráv, které jsou zapsány do systémového logu REXYGEN, lze konfigurovat výběrem Target/Configure System Log z nabídky. Pokud je potřeba trvale uložit konfiguraci systémového logu na cílovém zařízení, musí být vybrána možnost Safe print flags to the target. Pokud tato možnost zůstane nevybrána, načte se při dalším spuštění systému poslední uložená konfigurace.
2.4.4 Diagnostika
Podrobný nástroj pro diagnostiku lze spustit kliknutím na Target/Diagnostics v menu nebo kliknutím na ikonu na liště nástrojů. Okno diagnostického nástroje se automaticky zavře při odpojení REXYGEN Studio od cílového zařízení.
Kapitola 3
Vytvoření knihovny znovupoužitelných komponent
V REXYGEN je vytváření znovupoužitelných komponent založeno na použití takzvaných subsystémů. Subsystém je kontejner pro skupinu funkčních bloků a jejich spojení, které se poté jeví jako jeden blok. Vnoření subsystémů je povoleno, tj. subsystém může zahrnovat další subsystémy. Jakýkoli subsystém lze převést na znovupoužitelnou komponentu.
Znovupoužitelná komponenta se vytváří ve 3 krocích:
- Vytvoření subsystému
- Deklarace parametrů subsystému
- Přesunutí subsystému do knihovny
3.1 Vytvoření subsystému
Existují dvě možnosti, jak vytvořit subsystém v REXYGEN Studio:
- Zkopírujte blok SubSystem z knihovny INOUT do daného výkresu (.mdl souboru). Otevřete subsystém dvojklikem. Duplikujte bloky Inport a Outport podle potřeby. Vložte funkční bloky podle potřeby. Napojte signály z Inportů přes funkční bloky na Outporty. Přejmenujte Inporty a Outporty podle potřeby.
- Vyberte skupinu bloků a použijte příkaz Create subsystem (v menu EditCreate subsystem). Vybrané bloky jsou poté nahrazeny blokem subsystému, který obsahuje všechny původní bloky a bloky Inport a Outport pro signály, které překračují hranice pod systémem.
Výsledný subsystém obsahuje funkční bloky a jejich propojení, jak je ukázáno na Obrázku 3.1.
3.2 Deklarace parametrů subsystému
Typickým požadavkem na subsystém je mít parametry stejně jako standardní funkční blok, aby bylo možné parametrizovat jeho funkčnost.
K tomuto účelu lze definovat takzvané parametry subsystému. Hodnoty parametrů lze použít uvnitř subsystému. Každý parametr má také popis svého významu. Pro deklaraci parametrů subsystému vyberte jeden blok subsystému a jděte do menu EditDeclaration of Parameters. Zobrazí se dialogové okno (viz Obrázek 3.2), kde můžete deklarovat parametry a odpovídající popisy.
Jakmile jsou parametry deklarovány, subsystém funguje stejně jako jakýkoli jiný blok – dvakrát na něj klepněte a otevřete dialogové okno Block properties. Můžete vidět, že dialogové okno obsahuje deklarované parametry (Obrázek 3.3).
Nyní musíte upravit vnitřek subsystému s parametry. Vyberte ho a přejděte do nabídky EditOpen Subsystem.
Funkční bloky uvnitř subsystému musí být nakonfigurovány tak, aby přijímaly hodnoty deklarovaných parametrů. Pro to otevřete dialog Block properties jednotlivých funkčních bloků, zaškrtněte políčko Inherit a vyberte odpovídající parametr (viz Obrázek 3.4).
Vnitřnosti hotového subsystému s parametry jsou ukázány na obrázku 3.5.
Nakonec můžete subsystém použít stejně jako jakýkoli jiný blok a konfigurovat jeho chování pomocí dialogu Block properties. Pokud všechno funguje správně, nemusíte do subsystému už nikdy vstoupit. Pokud však potřebujete ladit blok nebo přidávat nové funkce/vstupy/výstupy, můžete vždy otevřít subsystém a udělat potřebné úpravy.
Pro demonstraci použití subsystémů se prosím podívejte na příkladový projekt 0101-02. Příkladové projekty jsou standardní součástí REXYGEN Studio.
3.3 Přesunutí subsystému do knihovny
Jakmile máte svůj subsystém funkční, s nebo bez parametrů, pravděpodobně ho budete chtít použít v různých úlohách nebo projektech. Pro tento účel vytvořte svou knihovnu subsystémů - Vaši vlastní knihovnu znovupoužitelných komponenty.
Chcete-li to provést, vytvořte v REXYGEN Studio nový soubor a jděte do nabídky FileDocument properties a změňte typ souboru na Library.
Nyní můžete do knihovny vložit libovolný počet subsystémů. Stačí je přetáhnout do knihovny.
Poté uložte knihovnu do složky projektu. Doporučuje se do názvu souboru zahrnout slovo ’library’, aby byl později snadno rozpoznatelný. Přípona je .mdl, stejně jako u ostatních souborů REXYGEN Studio.
Jakmile knihovnu zavřete a znovu otevřete, všimnete si, že její pozadí je světle modré a knihovna je v režimu pouze pro čtení. Pokud chcete v knihovně provést nějaké změny, jděte do nabídky FileUnlock Library. Tím se knihovna stane editovatelnou a můžete provést potřebné úpravy. Pamatujte si, že změny, které provedete, se projeví ve všech souborech a projektech, které používají knihovnu (o tom se budeme bavit v Kapitole 4).
Poznámka 1: Subsystémy v knihovně mohou být samostatné nebo mohou být postaveny na jiných subsystémech z téže nebo jiných uživatelských knihoven.
Poznámka 2: Všechny soubory a projekty odkazující na komponenty v knihovně odkazují na název souboru knihovny. Pokud přejmenujete existující knihovnu, dojde k porušení odkazů na všech místech. VELMI SE DOPORUČUJE NEPŘEMENOVÁVAT KNIHOVNU, jakmile jste začali používat její obsah ve vašich projektech.
Kapitola 4
Použití uživatelských knihoven komponent
4.1 Zahrnutí knihovny do vašeho projektu
Když máte vaši knihovnu připravenou (nebo když chcete použít knihovnu třetí strany s funkčními bloky), musíte ji zahrnout do vašeho projektu. K tomu existují tři způsoby:
- Umístěte knihovnu (soubor .mdl) do složky projektu.
- Přidejte blok PROJECT do hlavního souboru projektu a nakonfigurujte jeho LibraryPath, aby ukazovala na složku s knihovnou. Cesta může být absolutní nebo relativní k složce projektu.
- Definujte globální cestu ke knihovnám v Preferences Advanced. Cesta musí být absolutní.
4.2 Používání funkčních bloků z knihovny
Chcete-li v projektu použít funkční blok z knihovny, otevřete knihovnu stejně jako jakýkoli jiný soubor v REXYGEN Studio a přetáhněte bloky funkcí do vašeho projektu. Tím vytvoříte tzv. reference na bloky knihovny, které můžete použít stejně jako všechny nativní bloky REXYGEN.
Reference na knihovnu se od standardního subsystému liší stylem horní hrany.
Rozdíl od standardního subsystému (a největší výhoda a hlavní účel odkazu na knihovnu) spočívá v tom, že obsah subsystému je dán knihovnou. Pokud tedy aktualizujete knihovnu vy nebo kdokoliv jiný, změny budou rozdistribuovány do všech subsystémů, které odkazují na knihovnu. Pro aplikování změn v projektu budete potřebovat otevřít projekt v REXYGEN Studio.
Prosím, koukněte na ukázkový projekt 0101-03, který ukazuje použití uživatelem definovaných knihoven. Ukázkové projekty jsou standardní součástí REXYGEN Studio.
Poznámka: Všechny soubory a projekty odkazující na komponenty v knihovně se odkazují na název souboru knihovny. Pokud přejmenujete existující knihovnu, dojde k přerušení odkazů na všech místech. DŮRAZNĚ SE NEDOPORUČUJE PŘEMENOVÁVAT KNIHOVNU, jakmile jste začali používat její obsah ve svých projektech.
4.3 Odpojení odkazu na knihovnu
V některých případech může být nutné přerušit spojení mezi odkazem na knihovnu a jeho původem. VAROVÁNÍ! Tento proces je NEVRATNÝ. Tímto se knihovní subsystém změní na standardní subsystém. Pro provedení vyberte blok a jděte do nabídky EditBreak Library Link. Ihned si všimnete, že horní okraj bloku je nyní silná plná čára, což naznačuje, že subsystém již není závislý na knihovně.
Kapitola 5
Perzistentní paměť
REXYGEN podporuje trvalé ukládání parametrů bloků funkcí. Interní stavy vybraných bloků funkcí mohou být také trvale uloženy. Fungování perzistentní paměti je specifické pro cílovou platformu. Pokud cílová platforma nemá žádnou podporovanou trvalou paměť, perzistentní parametry budou při výchozím nastavení ukládány do souboru permem.dat (do stejného adresáře, kde je uložen exec.rex - /rex/rexcore na cílových platformách Linux nebo C:\ProgramData\REXControls\REX_<verze>\RexCore na cílových platformách Windows).
Pro uložení parametrů funkčních bloků musí být zaškrtnuta vlastnost Persistent parameters. Všechny parametry funkčních bloků a také interní stavy vybraných bloků budou uloženy (s výjimkou polí).
Následuje seznam bloků funkcí s perzistentními interními stavy:
- INTE
- SINT
- COUNT
- SHIFTOCT
- OSD
- SHLD
- DIF_
- TIMER_
- ABSROT
- E/ATMT
Výchozí čas ukládání je 300 sekund, výchozí velikost trvalé paměti je 10240 bytů.
Perzistentní paměť lze resetovat nebo vyčistit pomocí okna pro nahrání - viz Obr. 2.1. V okně pro nahrání je třeba přepnout možnost na Expert mode a poté vybrat mezi volbami Reset persistent memory nebo Cleanup persistent memory. Pokud vyberete volbu Reset persistent memory, bude celá perzistentní paměť nahrazena, ale pokud vyberete volbu Cleanup persistent memory, budou smazány pouze parametry, které již nejsou používány.
Soubor pro trvalé uložení, jeho velikost, umístění a čas uložení lze změnit pomocí konfiguračního souboru rexcore.cfg. Další podrobnosti naleznete v uživatelské příručce RexCore[3].
Buďte si vědomi, že parametry bloku budou přepsány těmi uloženými v perzistentní paměti okamžitě po výměně exekutivy, pokud je pro funkční blok povolena volba Persistent parameters.
Kapitola 6
Zálohování a obnova konfigurace
6.1 Zálohování
TargetBackup (Target PC)
Backup umožňuje vytvořit zálohu řídícího algoritmu, který je uložen na cílovém zařízení. Uživatel specifikuje název souboru, do kterého bude záloha uložena. V této záloze jsou uloženy tyto komponenty řídícího algoritmu: exekutiva, HMI a zdrojové soubory projektu (pokud jsou zdrojové soubory projektu uloženy na cílovém zařízení). Vedle zálohy je vytvořen textový soubor s podrobnými informacemi o obsahu zálohy.
6.2 Obnova
TargetRestore (PC Target)
Restore umožňuje obnovit řídící algoritmus zálohovaný v souboru na cílové zařízení. Tato operace je velmi podobná operaci pro nahrání algoritmu, ale uživatel může specifikovat název zálohy.
6.3 Zdroje na cílovém zařízení
Pro uložení zdrojových souborů na cílovém zařízení vložte blok PROJECT do hlavního souboru projektu a nastavte jeho parametr SourcesOnTarget na True.
Kapitola 7
Podporované operační systémy
Vývojové nástroje REXYGEN podporují následující operační systémy:
- 64-bit Windows 10 a novější
- Linux amd64, armhf, arm64 (založené na Debianu)
Kapitola 8
Klávesové zkratky
Kapitola 9
Další důležité funkce a nástroje
9.1 Human-Machine Interface
Každé cílové zařízení s běžícím RexCore obsahuje integrovaný webový server. Webový server a stránky, které poskytuje, mohou sloužit jako rozhraní mezi člověkem a strojem (HMI) pro vaši aplikaci. Webové rozhraní s HMI lze otevřít z REXYGEN Studio volbou Target/Web Interface v nabídce.
Podívejte se na dokumentaci bloku HMI v [2] pro začlenění HMI do vašeho projektu. Všechny typy HMI podporované REXYGEN jsou popsány v [4].
9.2 REXYGEN HMI Designer
Jedním z přístupů k vytvoření HMI pro vaši aplikaci je použití REXYGEN HMI Designer.
REXYGEN HMI Designer lze spustit přímo z REXYGEN Studio kliknutím na Tools/REXYGEN HMI Designer v nabídce nebo kliknutím na ikonu na panelu nástrojů. Podrobnosti o použití REXYGEN HMI Designer najdete v [5] a [4].
Seznam obrázků
2.1 Dialog pro kompilaci a nahrávání projektu
2.2 Dialog bez licence
2.3 Dialog DEMO licence
2.4 Sledování a diagnostika v režimu Watch
3.1 Subsystém – kontejner pro skupinu funkčních bloků
3.2 Subsystém – Deklarace parametrů
3.3 Subsystém – Uživatelem definované parametry
3.4 Dialog vlastností bloku – Přijetí subsystémového parametru
3.5 Subsystém s parametry – Vnitřní struktura hotového subsystému
4.1 Standardní subsystém vs. Reference knihovny
Literatura
[1] REX Controls s.r.o.. REXYGEN Studio – User manual, 2020. .
[2] REX Controls s.r.o.. Function blocks of REXYGEN – reference manual, 2020. .
[3] REX Controls s.r.o.. RexCore – User manual, 2020. .
[4] REX Controls s.r.o.. REXYGEN HMI – User manual, 2020. .
[5] REX Controls s.r.o.. Getting started with REXYGEN, 2020. .
Referenční číslo dokumentace: 16710
2024 © REX Controls s.r.o., www.rexygen.com