Začínáme se systémem REXYGEN
Uživatelská příručka
7.9.2024
Plzeň
Obsah
1.1 Funkce systému REXYGEN
1.1.1 Podporované platformy
1.2 Struktura systému REXYGEN
1.3 Programování v systému REXYGEN
1.4 Hlavní komponenty systému REXYGEN
1.4.1 REXYGEN Studio – vývojové prostředí
1.4.2 REXYGEN HMI Designer
1.4.3 REXYGEN Compiler
1.4.4 RexCore
2 Licencování REXYGEN pomocí REXYGEN DWM
2.1 Získání DEMO licence
2.2 Získání trvalé licence
2.2.1 Aktivace trvalé licence
3 Výchozí REXYGEN projekt na Monarco HAT, Unipi Patron a Unipi Neuron
3.1 Ovládání platformy z HMI
3.2 Ovládání platformy přes OPC UA
3.3 Načítání projektu z platformy do REXYGEN Studio
4 Konfigurace, kompilace a spuštění
4.1 Vytvoření nového projektu
4.2 Kompilace a spuštění projektu
4.3 Přidání uživatelského rozhraní (HMI)
4.4 Připraveno pro interakci s vnějším světem
5 Shrnutí
A Grafické HMI s REXYGEN HMI Designer
A.1 Inicializace návrhu HMI
A.2 Přidání prvních komponent HMI
A.3 Propojení komponent HMI s běžícím algoritmem
A.4 Přidání dalších komponent HMI
A.5 Další propojení s běžícím algoritmem
A.6 Závěrečné kroky
B Licencování systému REXYGEN
B.1 Získání DEMO licence
B.2 Získání trvalé licence
B.2.1 Aktivace trvalé licence
C IP adresa vašeho WAGO PFC s REXYGEN
Kapitola 1
Úvod
Systém REXYGEN je rodina softwarových produktů pro automatizační projekty. Můžete jej použít ve všech oblastech automatizace, robotiky, měření a zpětné vazby.
Runtime jádro systému REXYGEN přetváří vaši platformu na programovatelné zařízení, které spouští vaše algoritmy.
1.1 Funkce systému REXYGEN
- Grafické programování bez ručního kódování
- Programování řídících jednotek na standardním PC nebo notebooku
- Uživatelské rozhraní pro desktop, tablet a smartphone (HMI)
- Široká rodina podporovaných zařízení a vstupně-výstupních jednotek
- Algoritmy řízení ověřené v průmyslu
- Snadná integrace do IT infrastruktury (ERP/BMS)
- REST API pro bezproblémovou integraci do Industry 4.0 a (I)IoT řešení
1.1.1 Podporované platformy
Systém REXYGEN je v současné době podporován a testován na těchto platformách:
- Průmyslové PC se systémem Windows nebo Linux (včetně RT_PREEMPT)
- Weidmüller u-OS PLC (WL2000, M3000, M4000)
- Unipi PLC (Iris, Patron, Neuron)
- Raspberry Pi
- Monarco HAT
Nicméně lze systém REXYGEN provozovat na jakémkoli zařízení s operačním systémem Linux. K dispozici jsou také návody pro starší platformy jako WAGO PFC100/200, Unipi v1.1 a Pigeon PLC. Tyto platformy však již nejsou aktivně testovány.
1.2 Struktura systému REXYGEN
1.3 Programování v systému REXYGEN
Systém REXYGEN nabízí grafické vývojové prostředí pro programování algoritmů. Můžete použít standardní desktop nebo notebook. Algoritmy vytváříte z takzvaných funkčních bloků. Knihovna obsahuje nespočetné množství položek (časovače, komparátory, filtry, PID regulátory a mnoho dalšího).
1.4 Hlavní komponenty systému REXYGEN
1.4.1 REXYGEN Studio – vývojové prostředí
REXYGEN Studio je vývojový nástroj, který běží na standardním PC s Windows. Algoritmy vytváříte pomocí knihovny funkčních bloků (Norma IEC 61131-3 definuje Diagram funkčních bloků (FBD) jako jednu z PLC programovacích technik.) systému REXYGEN [1]. Knihovna obsahuje jednoduché komparátory a časovače, stejně jako pokročilé bloky pro zpracování signálů a řízení zpětné vazby (PID regulátory atd.). Projekt kompilujete na svém PC a spouštíte na své platformě.
Jakmile je algoritmus spuštěn, můžete ho sledovat v reálném čase. Stačí vybrat signály a funkční bloky, které vás zajímají. Také můžete získat podrobné hierarchické informace o běžícím algoritmu a diagnostikovat runtime jádro a provádění algoritmu. Můžete se připojit přes místní síť nebo přes internet.
1.4.2 REXYGEN HMI Designer
REXYGEN HMI Designer je další vývojový nástroj určený k návrhu grafických uživatelských rozhraní (nebo HMI, Human-Machine Interface, pokud chcete) pro vaše algoritmy. Uživatelské rozhraní je součástí projektu a je zkopírováno na vaši platformu spolu s algoritmem.
1.4.3 REXYGEN Compiler
REXYGEN Compiler převádí vaše algoritmy do binárního kódu systému REXYGEN. Kompilátor je pro uživatele téměř neviditelný, je vyvolán z vývojového prostředí REXYGEN Studio. Kompilátor detekuje a hlásí možné chyby ve vašich algoritmech.
1.4.4 RexCore
Služba RexCore (REXYGEN runtime core) běží na cílovém zařízení (platformě). Jakmile je nainstalována, běží na pozadí a je tedy pro uživatele téměř neviditelná. Řídí časování a vykonávání vašich algoritmů a poskytuje různé služby. Jednotlivé úkoly jsou prioritizovány a vykonávány pomocí preemptivního multitaskingu. Služba RexCore je automaticky spuštěna při startu systému.
RexCore dále obsahuje integrovaný webový server, který poskytuje uživatelské rozhraní (HMI) a REST API. Kapitola ?? se zabývá instalací všech potřebných modulů na platformě.
Kapitola 2
Licencování REXYGEN pomocí REXYGEN DWM
První věc, kterou budete potřebovat, je získat licenci. Nejrychlejší způsob je použít nástroj REXYGEN DWM. Otevřete svůj webový prohlížeč a zadejte IP adresu platformy. Měli byste vidět zprávu Zařízení není licencováno! na spodní části obrazovky. Klikněte prosím na Licencování.

Licenční model systému REXYGEN je poměrně jednoduchý:
- Vývojové nástroje jsou zdarma, můžete je nainstalovat na libovolný počet počítačů.
- Runtime modul RexCore vždy potřebuje licenci k běhu na vaší platformě. K dispozici jsou DEMO licence zdarma a trvalé licence, které si můžete zakoupit. Každá platforma potřebuje individuální licenci.
2.1 Získání DEMO licence
DEMO licence je určena pro hodnotící, testovací a vzdělávací účely. Neváhejte experimentovat s licencí DEMO tak dlouho, jak budete potřebovat. Komerční využití licence DEMO není povoleno.
Když se pokusíte spustit svůj algoritmus na zařízení, které nemá platnou licenci, nabídnou se vám možnosti, jak zařízení zalicencovat. Pokud již nemáte licenci nebo licenční voucher, můžete zažádat o DEMO licenci.

Klikněte na Získat demo licenci a budete přesměrováni na registrační formulář. Identifikujte se a obdržíte DEMO licenční klíč e-mailem. Licenční klíč se nazývá SiteKey.



Jakmile máte svůj DEMO licenční klíč (SiteKey), použijte ho v REXYGEN DWMvýběrem možnosti Aplikovat licenční klíče a klikněte na Aplikovat klíče.

Verze k hodnocení RexCore (REXYGEN runtime core) je funkční po dobu 2 hodin. Je možné spustit váš algoritmus na platformě, ale nemůžete jej trvale uložit. Algoritmus se nachází pouze v RAM paměti, takže se po restartu nebo zapnutí nezapne. Můžete použít téměř všechny funkční bloky, viz [2]. Runtime jádro RexCore na cílovém zařízení se po 2 hodinách provozu v demo režimu ukončí bez jakéhokoliv varování. Po restartu máte dalších 2 hodiny na vaše experimenty.
2.2 Získání trvalé licence
Je nezbytné aktivovat runtime modul RexCore a volitelné další moduly pro trvalý provoz. To lze provést pomocí licence, kterou si můžete zakoupit na
2.2.1 Aktivace trvalé licence
Každé zařízení běžící na modulu RexCore je identifikováno takzvaným SiteID tagem. Zakoupená licence je spojena s hardwarem, tj. s SiteID tagem.
- Otevřete svůj oblíbený webový prohlížeč na desktopovém PC a zadejte
IP adresu platformy. Jakmile se objeví DWM, vyberte Licencování
Aplikovat voucher a zadejte svůj licenční voucher kód.

- Pokud jsou již přítomny jiné licence, zobrazí se nové okno, kde můžete
specifikovat, co se má stát se starými licencemi. Použijte možnost Přepsat,
pokud platforma běží v DEMO režimu. Toto je poslední a nevratný
krok.

- Takzvaný SiteKey licenční klíč je vygenerován z vašeho licenčního
voucheru a uložen na vašem zařízení, což je zobrazeno v panelu Aktivní
licence. Licenční klíč umožňuje trvalý provoz runtime jádra. Je vysoce
doporučeno zkontrolovat licenci po restartu zařízení.

Kapitola 3
Výchozí REXYGEN projekt na Monarco HAT, Unipi Patron a Unipi
Neuron
Abychom vám pomohli urychlit začátek se systémem REXYGEN a vaší platformou, vytvořili jsme příkladový projekt pro většinu modelů platformy Monarco HAT, Unipi Patron a Unipi Neuron, který je již předinstalován na image se systémem REXYGEN (instalace je popsána v sekci ??). Projekt slouží jako základní ověření procesu instalace a jako výchozí bod pro složitější aplikace. Můžete ovládat digitální výstup(y) DO, analogový/é výstup(y) AO, sledovat stav digitálních vstupů DI a analogových vstupů AI. Tyto obecné vstupy a výstupy jsou přítomny na všech modelech platformy. Krok za krokem, jak vytvořit a vyvinout nový projekt od začátku, je podrobně popsán v kapitole 4.
DŮLEŽITÉ: Pokud máte platnou trvalou licenci uloženou na vaší platformě, tento
projekt se automaticky spustí, jakmile RexCore (REXYGEN runtime core) začne. Pokud
máte pouze demo licenci, musíte nejprve projekt zkompilovat a stáhnout z REXYGEN
Studio na platformu. Projekt můžete otevřít v REXYGEN Studio pomocí buď postupu
popsaného v sekci 3.3, nebo projekt lze také nalézt v knihovně Příklady jako
0126-02_Unipi_Neuron_Generic pro Unipi Neuron, 0127-02_Unipi_Patron_Generic pro
Unipi Axon/Patron a 0121-09_Monarco_HAT_Demo_Example pro Monarco HAT (Všechny
příklady, které jsou součástí instalace, jsou označeny ExampleID. Nejnovější
příklady jsou k dispozici s nejnovější instalací vývojových nástrojů nebo na
https://www.rexygen.com/example-projects/ ).
Proces kompilace a spuštění projektu je popsán v sekci 4.2.
3.1 Ovládání platformy z HMI
Projekt obsahuje grafické uživatelské rozhraní (tzv. Human-Machine-Interface) pro snadné ovládání a sledování obecných výstupů a vstupů. HMI naleznete na URL adrese http://192.168.1.100:8008/hmi/index.html (nahraďte 192.168.1.100 IP adresou vaší platformy). Níže můžete vidět, jak vypadá HMI výchozího projektu postupně pro Unipi Neuron, Unipi Patron a Monarco HAT.

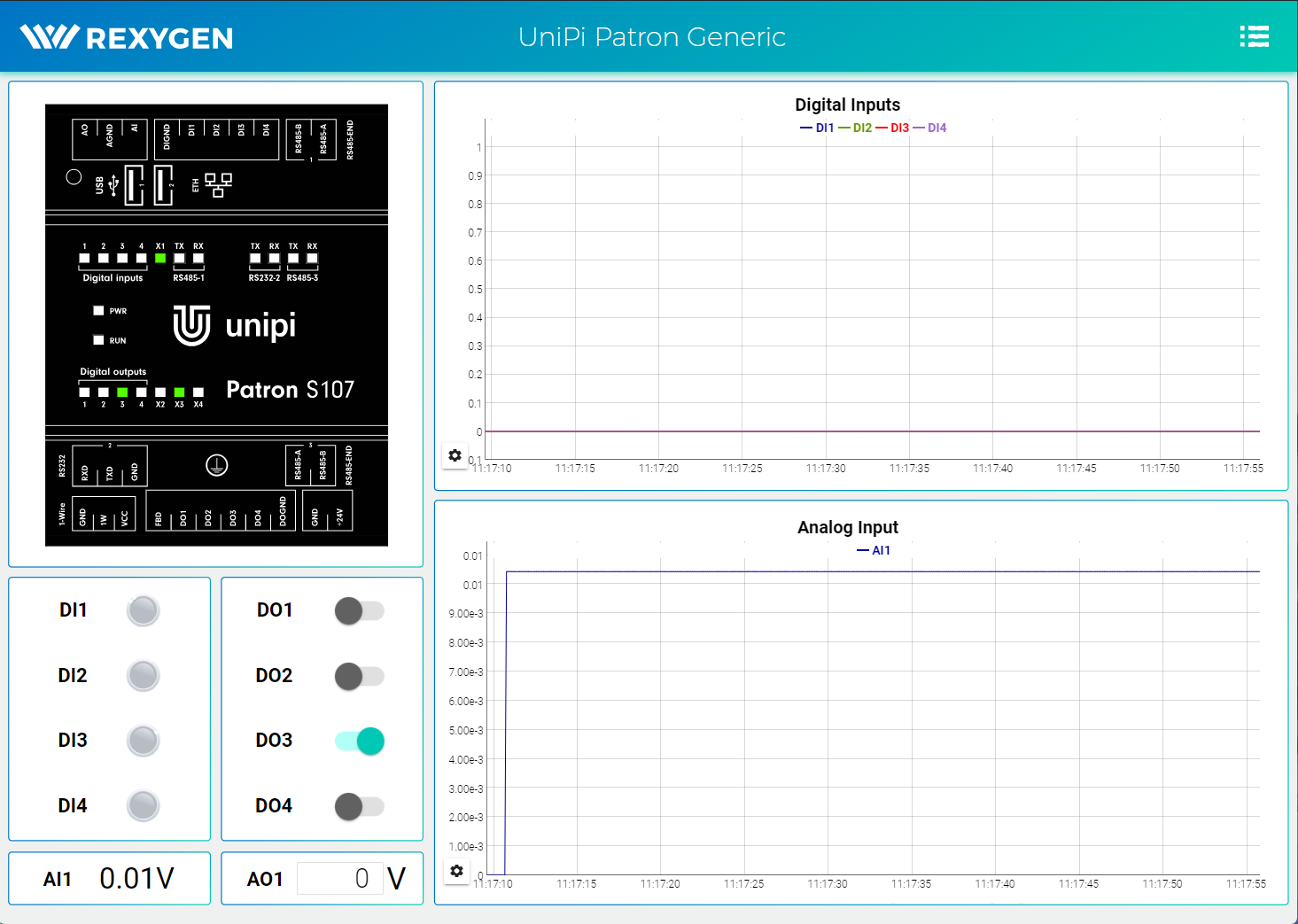

3.2 Ovládání platformy přes OPC UA
Také můžete použít rozhraní OPC UA k ovládání vaší platformy.
Nainstalujte libovolného OPC UA klienta a připojte se k OPC UA serveru, který
nyní běží na vaší platformě. V tomto tutoriálu je použito software
UAExport: https://www.unified-automation.com/downloads/opc-ua-clients.html.
Klikněte na Server v Menu
Přidat
Pokročilý režim a vyplňte Název konfigurace a URL koncového bodu (nahraďte
192.168.1.100 IP adresou vaší platformy).

Po potvrzení (OK) klikněte pravým tlačítkem na nový název serveru v panelu Projekt a vyberte Připojit.


Gratulujeme, nyní jste připojeni ke své platformě! Nyní můžete například nastavit DO1 na hodnotu true. Přejděte na panel Adresa prostoru a vyberte DO1. V panelu Atributy vyhledejte Hodnota Hodnota, poklepte na ni, zaškrtněte rádiové tlačítko a stiskněte Enter. První LED dioda digitálního výstupu na platformě by měla svítit. Podrobný tutoriál o použití OPC UA s REXYGEN najdete v [3].

3.3 Načítání projektu z platformy do REXYGEN Studio
Po instalaci vývojových nástrojů REXYGEN (popsáno v kapitole ??) můžete otevřít REXYGEN Studio na vašem PC a stáhnout algoritmus tohoto výchozího projektu z vaší platformy.
Vyberte Načíst projekt z cílového zařízení z úvodního dialogu nebo z Soubor Otevřít projekt z cílového zařízení a připojte se k vaší platformě (nahraďte 192.168.1.100 IP adresou vaší platformy).


Vyberte adresář, kde bude projekt uložen na vašem PC, a stiskněte OK.

Pokud vše proběhlo dobře, algoritmus projektu se zobrazí (příklad projektu na Unipi Neuron).

Kapitola 4
Konfigurace, kompilace a spuštění
Proces tvorby řídicího algoritmu bude demonstrován na velmi jednoduchém příkladu se čtyřmi Booleovými proměnnými představujícími manuální přepínače. V kapitole ?? budou dva z nich nahrazeny fyzickými vstupy platformy. Pro měření času, kdy jsou proměnné pravdivé (tj. přepínače jsou v pozici ON), bude použit softwarový časovač. Booleovský signál bude indikovat, že uplynul interval předem definované délky.
4.1 Vytvoření nového projektu
Konfigurace projektu je vytvořena pomocí programu REXYGEN Studio. Každý projekt sestává z alespoň dvou souborů .mdl. První soubor je hlavním souborem projektu, který se používá ke konfiguraci úloh, ovladačů, priorit a časování. Ostatní soubor(y) obsahují jednotlivé řídicí algoritmy (úlohy).
Nejprve vytvoříme příklad 0101-01 od začátku (Všechny příklady, které jsou součástí instalace, jsou označeny ExampleID. Nejaktuálnější příklady jsou dostupné s nejnovější instalací vývojových nástrojů nebo na https://www.rexygen.com/example-projects/).
Standardní postup:
- Spusťte program REXYGEN Studio. Začněte s prázdným projektem a vyberte složku, kam uložíte soubory projektu (např. D:\GettingStarted).
- Složka bude obsahovat dva důležité soubory:
- myproject_exec.mdl
- myproject_task.mdl
- myproject_exec.mdl je hlavním souborem projektu. Obsahuje jeden blok EXEC z
knihovny EXEC. Druhým blokem je blok TASK ze stejné knihovny a je přejmenován
na myproject_task, aby odkazoval na druhý soubor projektu (myproject_task.mdl),
který bude obsahovat algoritmus (tzv. úloha).

- Úloha je připojena k výstupu Level0 bloku EXEC a proto je její časování definováno parametry tick a ntick0 bloku EXEC.
- Blok EXEC (a jakýkoli jiný blok) lze nakonfigurovat dvojitým kliknutím na něj.
Objeví se dialog parametrů a vlastností bloku. Parametry všech bloků systému
REXYGEN jsou popsány v nápovědě (stiskněte klávesu F1) a v referenčním
manuálu bloků [2].

- Všimněte si, že tick=0.05 a ntick0=2, takže úloha bude běžet každých 100 milisekund (). V tuto chvíli není třeba měnit žádný parametr. Zavřete dialog.
- Můžete smazat všechny popisné texty v souborech projektu. Ty nemají žádný vliv na funkčnost a lze je považovat za poznámky programátora.
- Otevřete Block Library, vyberte Zobrazit/Knihovna bloků v menu nebo použijte
ikonu
 na panelu nástrojů.
na panelu nástrojů.
- Ve výchozím nastavení je knihovna v režimu Zobrazení stromu, kde
jsou bloky organizovány v podknihovnách. Jejich umístění je vždy
označeno jako podknihovna/blok, např. LOGIC/AND pro logický blok AND v
podknihovně LOGIC. V rámci podknihovny jsou bloky řazeny v abecedním
pořadí.

- Můžete také přepnout knihovnu do režimu Zobrazení seznamu, kde jsou všechny bloky řazeny abecedně bez ohledu na podknihovnu, do které patří.
- Vyhledejte následující funkční bloky v Block Library a přetáhněte je do
souboru úlohy:
- MATH/CNB – konstanta typu Boolean. Jakmile ji přetáhnete, dvojitým kliknutím změňte její název na CNB_SWITCH1. Dvojitým kliknutím na blok nastavte parametr .
- LOGIC/OR_ – logický blok OR. Přejmenujte jej na OR_A.
- LOGIC/AND_ – logický blok AND.
- LOGIC/TIMER_ – blok časovače. Nastavte parametr , .
- INOUT/Display – displej pro zobrazení hodnot v reálném čase.
- ARC/TRND – záznam v reálném čase. Nastavte parametry , , ostatní hodnoty nechte výchozí.
- MATH/CNB – konstanta typu Boolean, změňte název na CNB_RUN, nastavte parametr .

- Zduplikujte blok CNB_SWITCH1 přetažením pravým tlačítkem myši. Nebo jednoduše blok zkopírujte a vložte.
- Zduplikujte blok ještě dvakrát.
- Zduplikujte také blok OR_A. Přejmenujte duplikát na OR_B.

- Spojte bloky, jak je ukázáno níže. K propojení bloků přetáhněte výstupní
šipku jednoho bloku na vstupní šipku druhého bloku pomocí levého tlačítka
myši. Spojení bude navázáno, když bude čára tučná a zelená. Po
uvolnění tlačítka myši můžete úspěšně propojenou čáru rozpoznat podle
jejího stylu. Plná čára zakončená plnou šipkou na vstupu propojeného bloku
indikuje platné propojení. Přerušovaná červená čára zakončená tenkou
šipkou indikuje nepropojenou čáru. Novou větev stávající čáry
můžete vytvořit přetažením stávající čáry pravým tlačítkem
myši.

V tuto chvíli jsou výkonná konfigurace myproject_exec.mdl a odpovídající soubor myproject_task.mdl s algoritmem připraveny. Algoritmus bude vyhodnocován ve směru šipek, počínaje zdrojovými bloky CNB, přes bloky OR_, AND_ a TIMER_ a konče bloky Display a TRND.
Gratulujeme, váš první projekt je připraven ke kompilaci!
4.2 Kompilace a spuštění projektu
Vyvinutý algoritmus musí být před nasazením zkompilován do binární formy.
Vyberte Projekt/Kompilace z nabídky nebo použijte  ikonu na panelu nástrojů. Výstup
kompilátoru se zobrazuje v okně Kompilátoru. Pokud nejsou nalezeny žádné chyby, je
vytvořen soubor myproject_exec.rex.
ikonu na panelu nástrojů. Výstup
kompilátoru se zobrazuje v okně Kompilátoru. Pokud nejsou nalezeny žádné chyby, je
vytvořen soubor myproject_exec.rex.

V tuto chvíli je možné nasadit řídicí algoritmus na cílovou platformu. Použijte
Projekt/Kompilovat a stáhnout v nabídce nebo klikněte na ikonu Kompilovat a
stáhnout  pro tento účel. Po úspěšné kompilaci se zobrazí dialog pro definování
cílového zařízení.
pro tento účel. Po úspěšné kompilaci se zobrazí dialog pro definování
cílového zařízení.

Zadejte IP adresu vaší platformy do pole Cíl (Pokud používáte WAGO PFC100/200 a neznáte IP adresu vaší platformy, viz Příloha C pro podrobnosti. Jakmile ji zjistíte, vraťte se k tomuto bodu.).
Zadejte přihlašovací údaje REXYGEN a heslo. Výchozí uživatel je admin a výchozí heslo je prázdné. Ostatní prvky nechte beze změny a klikněte na Stáhnout.
Pokud na vaší platformě není licence, musíte ji nejprve získat. Můžete získat DEMO licenci zdarma. Viz Příloha B pro podrobnosti a poté se vraťte.
Jakmile je stahování dokončeno, je možné přepnout aplikaci REXYGEN Studio do tzv. režimu sledování a sledovat řídicí algoritmus v reálném čase – klikněte na Sledovat.

V režimu sledování je pozadí všech souborů šedé a nemůžete přesouvat ani mazat bloky nebo spojení. Klikněte pravým tlačítkem na blok TIMER_ a v nabídce vyberte Sledovat výběr pro sledování vstupů a výstupů časovače.

Stejně tak můžete postupovat s bloky OR_ a AND_ (nebo jakýmikoli jinými výběry).

Nyní je možné dvakrát kliknout na blok CNB_SWITCH1 a změnit Booleovskou proměnné na (zaškrtněte checkbox a klikněte na OK). Jakmile provedete totéž s blokem CNB_SWITCH3, výstupy obou bloků OR jsou on a výstup Y bloku AND_ se změní na on a TIMER_ začne odpočítávat. Sledujte výstup rt. (Nenechte se zmást výchozí obnovovací frekvencí 1 sekunda v režimu sledování. Algoritmus na cílovém zařízení běží každých 100 milisekund, jak bylo zmíněno dříve.) Jakmile časovač dosáhne nuly, jeho výstup Q se nastaví na on a zůstane on tak dlouho, jak dlouho bude vstup U on.
Můžete dvakrát kliknout na blok TRND a vidět signály v grafu v reálném čase. Červená čára je výstup bloku OR_A, magenta čára je výstup bloku OR_B, zelená čára je zbývající čas časovače a modrá čára je Booleovský výstup časovače.

Zkuste vypnout bloky CNB a změnit parametr pt bloku TIMER_. Poté opět zapněte bloky CNB a sledujte signály v bloku TRND znovu. Jak vidíte, můžete měnit jakýkoli parametr v reálném čase, což vám umožňuje jemně doladit váš algoritmus.
Je také možné otevřít Diagnostický pohled algoritmu. Vyberte Cíl/Diagnostika
z nabídky nebo klikněte na  ikonu a uvidíte algoritmus v stromovém zobrazení,
které vám umožní podrobně sledovat řídicí algoritmus. Můžete ověřit, že
vzorkovací frekvence vašeho algoritmu je skutečně 100 milisekund. Můžete také
upravit parametry jednotlivých funkčních bloků, což má stejný efekt jako jejich
přímá úprava v dialogovém okně Vlastnosti bloku.
ikonu a uvidíte algoritmus v stromovém zobrazení,
které vám umožní podrobně sledovat řídicí algoritmus. Můžete ověřit, že
vzorkovací frekvence vašeho algoritmu je skutečně 100 milisekund. Můžete také
upravit parametry jednotlivých funkčních bloků, což má stejný efekt jako jejich
přímá úprava v dialogovém okně Vlastnosti bloku.


Nyní můžete přepnout REXYGEN Studio zpět do režimu vývoje. Můžete to
udělat deaktivací režimu sledování (použijte  ikonu). Bude vám nabídnuta
synchronizace změněných parametrů se zdrojovými soubory projektu, v tuto chvíli
vyberte Ne.
ikonu). Bude vám nabídnuta
synchronizace změněných parametrů se zdrojovými soubory projektu, v tuto chvíli
vyberte Ne.
Všechny změny provedené v režimu sledování nejsou trvale uloženy v cílovém zařízení (pokud se tak nerozhodnete, viz [4]). Po restartování RexCore runtime modulu se algoritmus spustí s parametry definovanými ve zdrojových souborech projektu, které byly platné při kompilaci a stahování algoritmu do cílového zařízení. Chcete-li změny trvale aplikovat, musíte změny přenést do zdrojových souborů a kompilovat a stáhnout projekt znovu, což definuje nové počáteční hodnoty.
4.3 Přidání uživatelského rozhraní (HMI)
Dalším krokem ve vývoji řídicího algoritmu je jeho uživatelské rozhraní, neboli HMI, Human-Machine Interface. Umožňuje každému (i těm, kteří nejsou obeznámeni se systémem REXYGEN) interagovat s algoritmem. HMI systému REXYGEN využívá moderní webové technologie, a proto je HMI přístupné prostřednictvím webového prohlížeče na desktopovém PC, tabletu nebo chytrém telefonu.
V tomto tutoriálu vytvoříme jednoduché HMI pomocí technologie zvané WebBuDi. Ta poskytuje velmi jednoduché indikátory a vstupní prvky pro interakci s řídicím algoritmem prostřednictvím webové stránky (Web Buttons a Displays).
Kroky pro vytvoření HMI jsou popsány níže. Takto bude vypadat výsledné HMI:

- Ve složce s projektovými soubory vytvořte podadresář hmisrc. Uvnitř této
složky vytvořte soubor pojmenovaný index.hmi.js a upravte ho v oblíbeném
textovém editoru. Obsah by měl být následující:
REX.HMI.init = function(){
//Indikátory a virtuální spínače - skupina A
var switchesA = {
column: 1,
title: 'Spínače - skupina A',
rows: [
{type: 'DW', alias: 'switch1', desc: 'Spínač 1',
cstring: 'myproject_task.CNB_SWITCH1:YCN'},
{type: 'DW', alias: 'switch2', desc: 'Spínač 2',
cstring: 'myproject_task.CNB_SWITCH2:YCN'},
{type: 'DR', alias: 'S1orS2', desc: 'S1 NEBO S2',
cstring: 'myproject_task.OR_A:Y'},
]
};
REX.WebBuDi.addSection(switchesA);
//Indikátory a virtuální spínače - skupina B
var switchesB = {
column: 1,
title: 'Spínače - skupina B',
rows: [
{type: 'DW', alias: 'switch3', desc: 'Spínač 3',
cstring: 'myproject_task.CNB_SWITCH3:YCN'},
{type: 'DW', alias: 'switch4', desc: 'Spínač 4',
cstring: 'myproject_task.CNB_SWITCH4:YCN'},
{type: 'DR', alias: 'S3orS4', desc: 'S3 NEBO S4',
cstring: 'myproject_task.OR_B:Y'},
]
};
REX.WebBuDi.addSection(switchesB);
//Vstup časovače
var timerInput = {
column: 2,
title: 'Vstup časovače',
rows: [
{type: 'DR', alias: 'inputA', desc: 'Skupina A',
cstring: 'myproject_task.AND_:U1'},
{type: 'DR', alias: 'inputB', desc: 'Skupina B',
cstring: 'myproject_task.AND_:U2'},
{type: 'DR', alias: 'AandB', desc: 'A A B',
cstring: 'myproject_task.AND_:Y'},
]
};
REX.WebBuDi.addSection(timerInput);
//Nastavení a stav časovače
var timer = {
column: 2,
title: 'Časovač',
rows: [
{type: 'AW', alias: 'interval', desc: 'Interval časovače',
cstring: 'myproject_task.TIMER_:pt'},
{type: 'AR', alias: 'rt', desc: 'Zbývající čas',
cstring: 'myproject_task.TIMER_:rt'},
{type: 'DR', alias: 'timerQ', desc: 'Výstup časovače',
cstring: 'myproject_task.TIMER_:Q'},
]
};
REX.WebBuDi.addSection(timer);
//Přidání trendu v reálném čase
REX.HMI.Graph.addTrend({cstring: 'myproject_task.TRND'});
REX.HMI.Graph.setMaxBufferSize(200);
// Změna názvu stránky
REX.HMI.setTitle('Můj časovač - příklad HMI');
} - Tento soubor bude zpracován při kompilaci projektu. Je však nutné nejprve
přidat blok EXEC/HMI do hlavního souboru projektu.

- Dvakrát klikněte na blok HMI a upravte jeho parametry. Nastavte
a potvrďte. WebWatch je jiný typ HMI, který momentálně nepotřebujete.
Viz [5] pro podrobnosti, je to velmi zajímavý nástroj pro vývojáře a
techniky.

- HMI je nyní nedílnou součástí vašeho projektu. Zkompilujte projekt znovu a
uvidíte, že log kompilace obsahuje více informací. Soubor index.html je
generován ze zdrojového souboru index.hmi.js. Všechny HMI soubory jsou
generovány do podadresáře hmi (HTML, JS a CSS soubory) a zahrnuty v
výsledném binárním souboru myproject_exec.rex.

- Po stažení projektu do cílového zařízení můžete přistupovat k HMI
prostřednictvím webového prohlížeče. Přejděte do nabídky Cíl/Webové
rozhraní, která otevře webovou stránku. Pamatujte si výchozí přihlašovací
údaje: admin bez hesla.

- Můžete přepínat spínače a pozorovat výsledky. Virtuální spínače jsou propojeny s jednotlivými funkčními bloky CNB, takže efekt je stejný jako přepínání hodnot přímo v REXYGEN Studio.
- Můžete také změnit nastavení časovače a zkrátit nebo prodloužit interval.
- Viz [5] pro podrobné informace o prvcích WebBuDi a možnosti přizpůsobení (barvy, pozadí atd.).
- Výchozí URL adresa je http://192.168.1.100:8008/hmi/index.html (nahraďte 192.168.1.100 IP adresou vaší platformy).
- Výchozí port webového serveru (8008) lze změnit v nastaveních RexCore. Viz [6] pro podrobnosti.
Vezměte prosím na vědomí, že existuje také program REXYGEN HMI Designer, který umožňuje vytvářet grafická uživatelská rozhraní. Příloha A této příručky ukazuje kroky k vytvoření základního grafického rozhraní. Složitější HMI je uvedeno níže pouze pro inspirační účely.

4.4 Připraveno pro interakci s vnějším světem
Gratulujeme! Vytvořili jste příklad 0101-01 od začátku (Všechny příklady, které jsou součástí instalace, jsou označeny ExampleID. Nejnovější příklady jsou k dispozici s nejnovější instalací vývojových nástrojů nebo na https://www.rexygen.com/example-projects/). Naučili jste se základní postupy pro vývoj a spuštění vašich algoritmů pomocí systému REXYGEN, který je stejný pro všechny platformy. Nyní je čas přidat tzv. vstupně-výstupní ovladače, aby algoritmus mohl interagovat se senzory, aktuátory a externími daty.
Konfigurace vstupů a výstupů specifických cílových zařízení na základě příkladového projektu uvedeného v této kapitole je diskutována v příručce Konfigurace vstupů a výstupů na cílových platformách.
Kapitola 5
Shrnutí
Gratulujeme, vytvořili jste příkladový projekt od začátku! Naučili jste se, jak vyvíjet, kompilovat a spouštět své algoritmy na platformě. Interakci se senzory a aktuátory zajišťuje vstupně-výstupní ovladač systému REXYGEN, který jste se naučili konfigurovat a používat.
Dosáhli jste toho v relativně krátkém čase, že? Cílem této příručky bylo rychle vám ukázat základní kroky a nástroje pro vývoj projektu.
Nyní je čas soustředit se na svůj vlastní projekt a pokračovat ve studiu. Existují funkční bloky, které jsou mnohem mocnější než ty, které jsou zmíněny v této příručce, je mnoho inspirativních příkladových projektů, jsou k dispozici další I/O ovladače, které můžete použít k rozšíření rozsahu vašeho projektu, existuje mnoho způsobů, jak vyměňovat data s externími systémy a zařízeními, atd.
Pamatujte, že kdykoli máte nějaký úspěch, o který se chcete podělit, rádi si o něm poslechneme. A kdykoli narazíte na nějaké potíže, rádi vám pomůžeme. Kontaktujte nás na support@rexygen.com.
Příloha A
Grafické HMI s REXYGEN HMI Designer
Kapitola 4 popisuje vytvoření jednoduchého uživatelského rozhraní WebBuDi. Vývojové nástroje REXYGEN také obsahují program REXYGEN HMI Designer, což je nástroj pro návrh vlastních grafických vizualizací z předdefinovaných komponent (Definice vlastních komponent je také možná, ale vyžaduje trochu programování v jazyce Javascript.). REXYGEN HMI Designer je založen na známém open-source vektorovém editoru InkscapeTM https://inkscape.org/en/.
V této kapitole vyvineme alternativní HMI pro příklad 0101-01. Stejně jako v případě uživatelského rozhraní WebBuDi, SVG soubor vytvořený pomocí REXYGEN HMI Designer bude sloužit jako zdrojový soubor, který se stane součástí vašeho projektu REXYGEN. Během kompilace projektu bude SVG soubor zpracován a převeden na HTML, JS a CSS soubory.
A.1 Inicializace návrhu HMI
Po spuštění REXYGEN HMI Designer z Start Menu najdete čistou stránku. První věc, kterou je třeba udělat, je inicializovat novou vizualizaci. HMI je konfigurováno prostřednictvím rozšíření REXYGEN HMI. V menu přejděte na Rozšíření REXYGEN HMI Upravit konfiguraci HMI.

Toto rozšíření přidává speciální komponentu, která obsahuje obecná nastavení HMI. Zavřete ji prozatím tlačítkem OK.

Aby bylo možné zahrnout HMI během kompilace projektu REXYGEN, musí název souboru končit na .hmi.svg. Uložte soubor například jako designer.hmi.svg do podsložky hmisrc vašeho projektu. Použijte standardní menu Soubor Uložit jako.
Poznámka: Pokud chcete nahradit rozhraní WebBuDi rozhraním REXYGEN HMI Designer, jednoduše smažte index.hmi.js a uložte HMI jako index.hmi.svg.
A.2 Přidání prvních komponent HMI
Nyní přidáme některé displeje a vstupy. REXYGEN HMI Designer obsahuje knihovnu komponent, které můžete použít k vytvoření vašeho HMI. Knihovna je dostupná prostřednictvím rozšíření Prohledat knihovnu komponent. V menu přejděte na Rozšíření REXYGEN HMI rohledat knihovnu komponent (Ctrl+L). Otevře se okno průzkumníka s několika složkami. Otevřete složku GENERAL a přetáhněte Display na kresbu. Displej bude použit jako indikátor zbývajícího času v blokové funkci TIMER.

Pro konfiguraci nastavení displeje vyberte displej kliknutím na něj myší a použijte rozšíření Upravit komponentu z Rozšíření REXYGEN HMI Upravit komponentu (Ctrl+E). Po otevření konfiguračního dialogu můžete změnit Název na Display_remaining. Dialog Upravit komponentu má dvě záložky: Datové body a Možnosti.
Záložka Datové body obsahuje tři položky definující chování a animace komponenty. Každý datový bod obsahuje alias, což je ve skutečnosti spojení na živá data z algoritmu REXYGEN.
- value – Hodnota k zobrazení.
- disable_by – Pokud je aktivováno, displej je deaktivován a data již nejsou aktualizována.
- hide_by – Pokud je aktivováno, displej je skrytý.
Vlastnost value obsahuje $T_value. $T bude později automaticky nahrazen Název komponenty, což povede k aliasu Display_remaining_value. Datové body disable_by a hide_by jsou volitelné. Nechte je prozatím prázdné.
Záložka Možnosti obsahuje několik vlastností specifických pro komponentu Display.
Popis každé komponenty a vlastnosti naleznete v [5]. Prozatím nechte výchozí hodnoty
a stiskněte OK.
Poznámka: Každá komponenta je ve skutečnosti jedna SVG skupina s jedinečným
obsahem. Komponenty můžete po obrazovce kopírovat a vkládat pomocí kombinace Ctrl+C
a Ctrl+V.
Nyní přidáme ovládací prvky pro všechny spínače (bloky CNB). Všechny budou ovládány pomocí komponent PushOnOff . Přidejte je z knihovny. Vyberte první PushOnOff a otevřete dialog editoru Rozšíření REXYGEN HMI Upravit komponentu (Ctrl+E). Změňte název na PushOnOff_SW_1 a vyberte záložku Options. V seznamu vlastností type vyberte položku ToggleButton. Zavřete dialog Edit Component stisknutím tlačítka OK. Zkopírujte a vložte tlačítko třikrát a nezapomeňte změnit názvy na PushOnOff_SW_2, PushOnOff_SW_3, PushOnOff_SW_4.
Poznámka: V celém REXYGEN HMI Designer můžete použít dvojklik v záložce Options pro otevření odpovídajícího konfiguračního dialogu (výběr barvy, vstup čísla atd.).

Nyní máme čtyři tlačítka PushOnOff a jeden Display a chceme propojit všechny komponenty s živými daty z cílového zařízení.
A.3 Propojení komponent HMI s běžícím algoritmem
Otevřete dialog Konfigurace HMI buď pomocí Rozšíření REXYGEN HMI Upravit konfiguraci HMI, nebo jednoduše zrušte výběr všech komponent na kresbě (klikněte mimo jakoukoli komponentu) a stiskněte Ctrl+E. Konfigurátor prochází všechny komponenty a vytvoří seznam použitých Aliasů. Každý z nich by měl být propojen s jedním signálem v běžícím algoritmu. Můžete buď vyplnit každé připojovací pole ručně, nebo můžete použít funkci Vyhledat.

Prohlížeč vyžaduje cílové zařízení s běžícím algoritmem. Ujistěte se, že algoritmus běží, viz Sekce 4.2. Také musí být nastavena cílová URL adresa. Stiskněte tlačítko Vyhledat. Otevře se dialog přihlášení. Změňte Target na 192.168.1.100:8008 (nahraďte 192.168.1.100 IP adresou vašeho zařízení). Pokud jste nezměnili přihlašovací údaje, použijte výchozí uživatelské jméno admin s prázdným heslem. Po úspěšném přihlášení se karta připojení rozšíří o stromovou strukturu běžícího algoritmu (tuto stromovou strukturu jste již viděli v diagnostice algoritmu).

Vyberte pole Připojovací řetězec položky Display_remaining_value a poté procházejte strom k bloku TIMER_ a dvojklikněte na parametr rt. Připojovací řetězec parametru je zkopírován do aliasu Display_remaining_value, což je ukázáno na následujícím obrázku.

Jakmile je displej propojen, propojte také spínače. Procházejte strom ke CNB_SWITCH1, vyberte pole Připojovací řetězec aliasu PushOnOff_SW_1 a dvojklikněte na parametr YCN. Opakujte to pro zbývající připojovací pole. Poté stiskněte OK pro uložení nastavení a zavření dialogu.

Interaktivní komponenty v REXYGEN HMI Designer jsou jen části kresby. Uživatel může komponenty libovolně umístit a přidat tolik dekorativních statických komponent, kolik potřebuje. Přidáme několik textových popisů pro odlišení jednotlivých tlačítek. Použijte Textový nástroj (F8), klikněte kdekoli v prázdném prostoru a začněte psát. Poté použijte Nástroj výběru a transformace (F1) a přesunujte texty a tlačítka.
Poznámka: Více informací o vlastním kreslení naleznete v tutoriálech Inkscape (viz Nápověda Tutoriály Inkscape: Základy)

A.4 Přidání dalších komponent HMI
Dále přidáme další komponenty pro ovládání časovače a zobrazení stavu bloků OR a AND. Otevřete knihovnu komponent (Ctrl+L) a přidejte jednu komponentu Input a čtyři komponenty Led. LED diody budou zobrazovat stav logických hodnot a Input bude použit pro změnu výchozí hodnoty intervalu časovače.
U komponent Led stačí upravit Title pomocí rozšíření Upravit komponentu (vyberte komponentu jedním kliknutím a stiskněte Ctrl+E). Tituly by měly být Led_OR_A, Led_OR_B, Led_AND a Led_TIMER_OUT. Nakonec upravte komponentu Input změnou Title na Input_interval.
Poslední komponentou, kterou potřebujeme, je graf zobrazující časový průběh dat z bloku TRND. Použijte knihovnu komponent (Ctrl+L) a přidejte komponentu TRND. Můžete nastavit velikost tak, aby vyhovovala požadovanému umístění. Upravte komponentu (Ctrl+E) a změňte Title na TRND a přepněte na záložku Možnosti. Dvojklikněte na vlastnost signals. Přidejte následující štítky pomocí tlačítka plus (+): timer out, rem. time, OR A, OR B. Tyto štítky budou zobrazeny v legendě grafu.

A.5 Další propojení s běžícím algoritmem
Když jsou všechny komponenty na svém místě, znovu je propojte s běžícím algoritmem. Stačí opakovat postup popsaný v Sekci A.3, otevřít dialog Konfigurace HMI (Rozšíření REXYGEN HMI Upravit konfiguraci HMI) a procházet běžícím algoritmem, abyste spárovali zbývající aliasy s odpovídajícími připojovacími řetězci. Seznam je zobrazen na následujícím obrázku.

A.6 Závěrečné kroky
Gratulujeme, vaše první grafické HMI je téměř hotové! Přidejte několik obdélníků, které vizuálně rozdělí HMI na jednotlivé sekce. Použijte Nástroj čtverců a obdélníků (F4), nakreslete obdélník, vyberte barvu z palety a pošlete obdélník na pozadí pomocí klávesy End. Nezapomeňte uložit kresbu.

Jak bylo zmíněno dříve, soubory *.hmi.svg ve složce hmisrc jsou automaticky zpracovávány během kompilace projektu v aplikaci REXYGEN Studio. Hlavní soubor projektu musí obsahovat blok HMI s parametrem GenerateRexHMI povoleným. To již bylo pokryto v Sekci 4.3, takže byste měli mít vše připravené.
Jakmile projekt zkompilujete znovu a stáhnete jej do vašeho zařízení,
HMI bude přístupné prostřednictvím webového prohlížeče. Přejděte
na
http://192.168.1.100:8008/hmi/designer.html (nahraďte 192.168.1.100 IP adresou
vašeho zařízení). Uvidíte své HMI s živými daty.

Tento tutoriál pokrývá pouze velmi základní komponenty. Pokud chcete získat více informací o dalších komponentách, viz [5].
Příloha B
Licencování systému REXYGEN
Licenční model systému REXYGEN je celkem jednoduchý:
- Vývojové nástroje jsou volně k dispozici, můžete je nainstalovat na libovolný počet počítačů.
- Pro spuštění modulu RexCore je vždy potřeba licence na vaší platformu. K dispozici jsou DEMO licence zdarma a také trvalé licence, které si můžete zakoupit. Každá separátní platforma potřebuje vlastní licenci.
B.1 Získání DEMO licence
DEMO licence je určena pro vyhodnocovací, testovací a vzdělávací účely. Můžete experimentovat s DEMO licencí, jak dlouho potřebujete. Komerční použití DEMO licence není povoleno.
Pokud se pokusíte spustit algoritmus na zařízení, které nemá platnou licenci, nabídne se vám několik možností. Pokud již nemáte licenční klíč nebo voucher, budete potřebovat získat DEMO licenci.

Identifikujte se a obdržíte DEMO licenční klíč e-mailem. Licenční klíč se nazývá SiteKey.


Jakmile máte svůj DEMO licenční klíč (SiteKey), aplikujte jej.



Po úspěšném aplikování se váš algoritmus nahraje do vaší platformy.
Své licenční klíče můžete zkontrolovat v REXYGEN Studio. Přejděte do menu Cíl Licencování pro zobrazení licenčních klíčů a aktivovaných modulů.

Evaluační verze RexCore (REXYGEN runtime core) je funkční po dobu 2 hodin. Je možné spustit váš algoritmus na platformě, ale nelze jej uložit trvale. Algoritmus zůstává pouze v RAM paměti, takže po restartu nebo vypnutí napájení nebude běžet. Můžete používat téměř všechny funkční bloky, viz [2]. RexCore runtime jádro na cílovém zařízení se ukončí po 2 hodinách provozu v demo režimu bez jakéhokoli varování. Po restartu máte opět další 2 hodiny na experimentování.
B.2 Získání trvalé licence
Pro trvalý provoz je nutné aktivovat runtime modul RexCore a volitelné další moduly. To lze provést pomocí licence, kterou můžete získat na
B.2.1 Aktivace trvalé licence
Každé zařízení s běžícím runtime modulem RexCore je identifikováno pomocí tzv. SiteID tagu. Zakoupená licence musí být spojena s hardwarem zařízení, tj. s tagem SiteID.
- V REXYGEN Studio se připojte k zařízení a přejděte do menu Cíl
Licencování. Zobrazí se dialog a uvidíte SiteID a své licence.

- Odstraňte všechny přítomné DEMO licenční klíče.
- Poté klikněte na tlačítko Použít licenční voucher a zadejte svůj licenční
voucher kód.

- Budete požádáni o potvrzení asociace – toto je poslední a nevratný
krok.

- Z vašeho licenčního voucheru bude vygenerován tzv. licenční klíč SiteKey a
uložen do vašeho zařízení. Tento licenční klíč umožňuje trvalý provoz
runtime jádra.

- Pro kontrolu licence se ujistěte, že REXYGEN Studio je připojeno
k zařízení a znovu otevřete licenční dialog (Cíl
Licencování). Zkontrolujte, že licence byla správně aplikována a že runtime
modul RexCore již neběží v demo režimu.

- Důrazně doporučujeme zkontrolovat licenci znovu po restartu zařízení.
Příloha C
IP adresa vašeho WAGO PFC s REXYGEN
Standardně jsou ethernetové adaptéry vašeho Wago PFC nakonfigurovány následovně:
- X1: DHCP klient
- X2: statická IP adresa 169.254.0.100, maska sítě 255.255.255.0
Pokud ve vaší síti není DHCP server nebo nevíte, jak zjistit IP adresu, kterou vaše platforma získala ve vaší síti, spusťte na svém PC DHCP server. Poté připojte své PC přímo k platformě X1 pomocí standardního ethernetového kabelu.
Pro DHCP server můžete použít např.:
- DHCP server pro Windows, http://www.dhcpserver.de/cms/download/
- Tftpd, http://tftpd32.jounin.net/
Jakmile je spojení inicializováno, vaše platforma získá IP adresu a software DHCP serveru ji zobrazí.
Alternativně můžete nastavit statickou IP adresu na vašem PC (např. 169.254.0.5, maska sítě 255.255.255.0) a použít ethernetový adaptér X2 vaší platformy.
To vám umožní konfigurovat síťová nastavení podle vašich potřeb pomocí webového rozhraní zařízení, které je přístupné např. přes http://169.254.0.100/wbm (použijte IP adresu vašeho zařízení!).
Literatura
[1] REX Controls s.r.o.. Funkční bloky systému REXYGEN – Referenční příručka, 2020. .
[2] REX Controls s.r.o.. Function blocks of REXYGEN – reference manual, 2020. .
[3] REX Controls s.r.o.. OpcUaDrv driver of REXYGEN – user guide, 2020. .
[4] REX Controls s.r.o.. REXYGEN Studio – User manual, 2020. .
Referenční číslo dokumentace: 16710
2024 © REX Controls s.r.o., www.rexygen.com